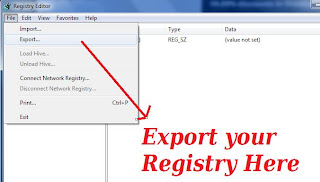How to Test a Laptop Battery
A laptop battery provides power for your laptop when it is not plugged in to a power source. The laptop battery is in your laptop. The power cord that you use to charge your laptop battery is called the AC Power Adapter. The laptop battery can only power the laptop for a limited amount of time before the battery loses power and has to be recharged with the AC Power Adapter.
The length of time the laptop battery lasts mostly depends on the applications and programs the user runs on the laptop. Other factors that affect battery life are battery age, size, type, and use. There are a few different tests you can perform to get an estimate of how long your battery lasts, and to see if it is time to replace the battery.
Test Battery Using Percentage
You can measure the amount of time remaining in your laptop battery by using the battery icon on the taskbar at the bottom right corner of your laptop screen. Most laptops will only give you a percentage of time remaining and not a specific amount of time remaining. While it is helpful to know what percent of your battery power is left, it does not let you know how long you have until your battery dies.
Follow these steps to test your laptop battery using percentage:
1. Plug your AC Power Adapter into an electrical outlet, and then insert the other end of the AC Power Adapter into your laptop.
2. Leave the AC Power Adapter in the laptop for 4 to 8 hours to allow it to fully charge the battery. Make sure the laptop is not powered on while the battery is charging.
3. Remove the AC Power Adapter from the laptop. Then turn the laptop on.
4. Record the amount of time it takes for the battery to use all of its power and shut down. Make sure to record from the time you take the AC Power Adapter out to the time the laptop battery dies. The time estimate will be more accurate if you run the programs and applications that you normally use on your laptop. For example, if you typically check your e-mail, play YouTube videos, and use Facebook applications, then perform those tasks while you record the life of your battery.
5. Repeat Steps 1, 2, and 3.
6. Hover your mouse over the battery icon that is on the taskbar at the bottom right of your laptop screen. When you hover your mouse on the icon, a small box will come up and state the percentage of battery power you have remaining.
7. Now, when you use your laptop, you can convert the percentage of battery power remaining to a time estimate. For example, if your battery ran for 4 hours before dying when you tested it, and the battery icon says that the battery has 50% power remaining, then the battery will last for approximately 2 more hours. That same battery will last approximately 1 hour at 25%.
Test If Battery Should Be Replaced Using Battery Icon
If you want to test whether or not your laptop battery should be replaced, then you can follow some simple steps to test the performance of your battery. The completion of these steps will simply tell you if your battery should be replaced or not, as opposed to helping you estimate how long your laptop battery will last without the AC Power Adapter.
To use the battery icon to test if your laptop battery should be replaced, follow these steps:
1. Follow Steps 1-3 above to fully charge your laptop battery and turn your computer on.
2. Hover your mouse over the battery icon on the taskbar at the bottom right of your screen. Make sure your laptop battery is charged to 100%.
3. Unplug the AC Power Adapter for 10 minutes and leave the laptop running. During this 10 minutes, run any applications or programs that you typically use on your computer.
4. After the 10 minutes is up, check the percentage on the battery icon.
5. If the battery lost more that 1% per minute, or in other words more than 10% in the 10 minutes, then the battery should be replaced.
TestNewLaptopBatteryModelsUsingLightMeter
Some newer laptop batteries will have a light meter. The light meter is located on the battery, and there is a button on the battery next to the light meter. You can use this light meter to test the life of your laptop battery.
To test the life of your laptop battery on a new model with a light meter, follow these steps:
1.
Press the button once to see how charged the battery is. The more lights that show up, the more charge your battery has.
2.
Hold down the button on your battery. The lights will come on and then they will go back off.
3.
If the lights come back on then the battery is damaged to some extent. The more lights that come back on, the more the battery is damaged. So, if no lights come back on, then the battery is good. If all of the lights come back on, then the battery is bad.
4.
If lights 1, 3, and 5 (both ends and the middle) flash, then you need to replace the battery as soon as possible.